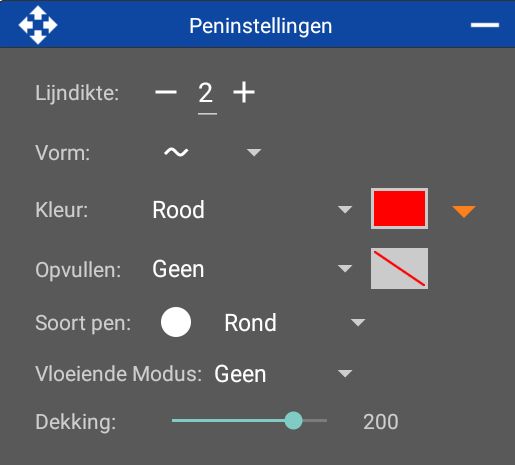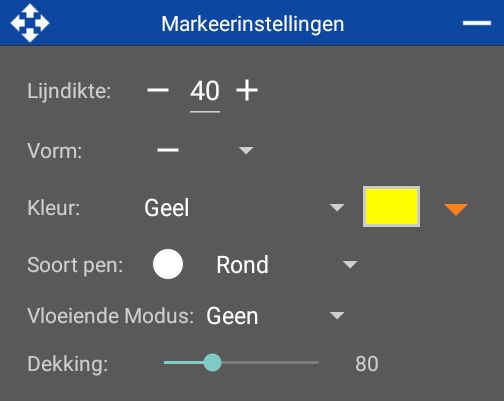MobileSheets gebruiken voor bladmuziek op Android-tablets
[ #android tablet bladmuziek technologie klassiekemuziek howto review Het afgelopen jaar heb ik verschillende Android-apps uitgeprobeerd voor bladmuziek. (Apple’s iOS heeft weliswaar meer keus, maar ik hou niet zo van Apple.) Mijn favoriet daarbij was MobileSheets, waarvan ook een gratis uitprobeer-versie hier te vinden is. Er bestaat een handleiding, maar die kan wat overweldigend zijn. In deze blogpost zal ik laten zien welke opties het meest relevant zijn voor klassieke muziek.
De drie voornaamste functies waardoor ik MobileSheets de beste app vind:
- Automatisch wegsnijden van de paginamarges van bladmuziek
- Referentiepunten om snel met herhalingstekens of da capo’s te kunnen werken
- Concertmodus waardoor alle menu’s tijdelijk uitgeschakeld worden
Muziekbibliotheek
Als je de app opent zal je eerst toestemming moeten verlenen om de app toegang te geven tot je bestanden. Druk hier op ja.
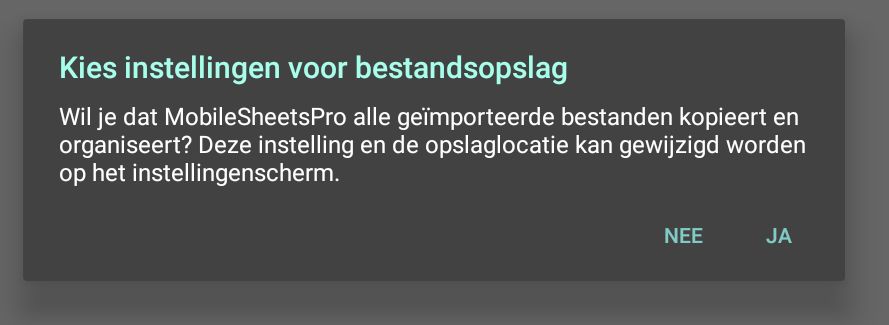 Niet de meest gebruikersvriendelijke keuze ooit, om gelijk dergelijke taal rond te strooien.
Niet de meest gebruikersvriendelijke keuze ooit, om gelijk dergelijke taal rond te strooien.
De app stelt dan een ingewikkelde vraag (zie afbeelding). Je kan het makkelijkst op “ja” drukken. Dat kost meer schijfruimte, maar is uiteindelijk makkelijker met het overzicht bewaren van aantekeningen die je gaat maken.
Je ziet dan de muziekbibliotheek: een overzicht van alle bladmuziek die je hebt geïmporteerd. Nu zal alles nog leeg zijn.
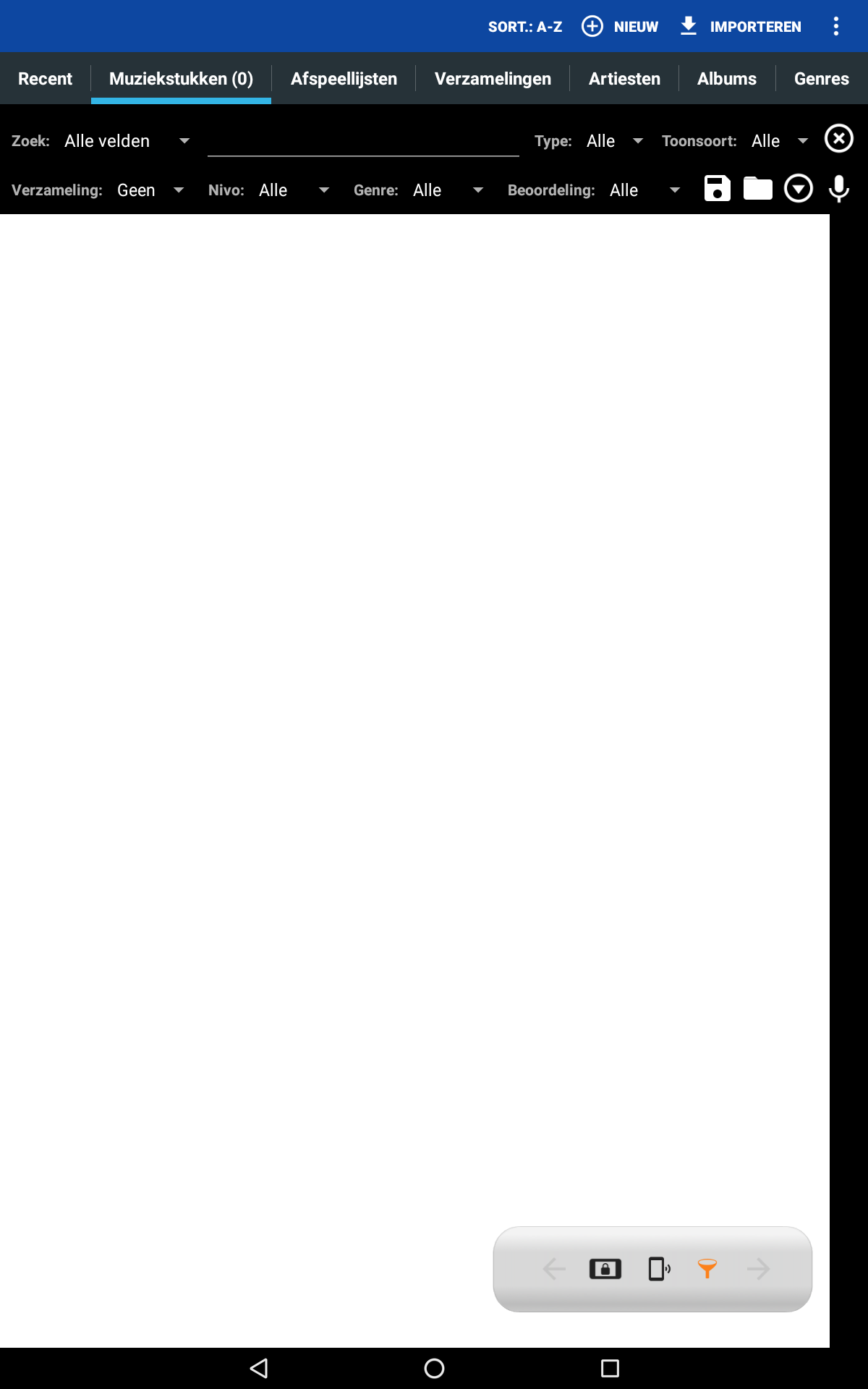 Een lege bibliotheek verwelkomt je.
Een lege bibliotheek verwelkomt je.
Tip
Je kan meerdere bestanden met bladmuziek tegelijk importeren met MobileSheets, maar je kan beter met een bestandsverkenner de bestanden die je wilt openen één voor één importeren, naarmate je ze nodig hebt. Dan kan je rustig zorgen dat alle informatie goed is ingevuld en dat het afsnijden van de marges goed lukt.
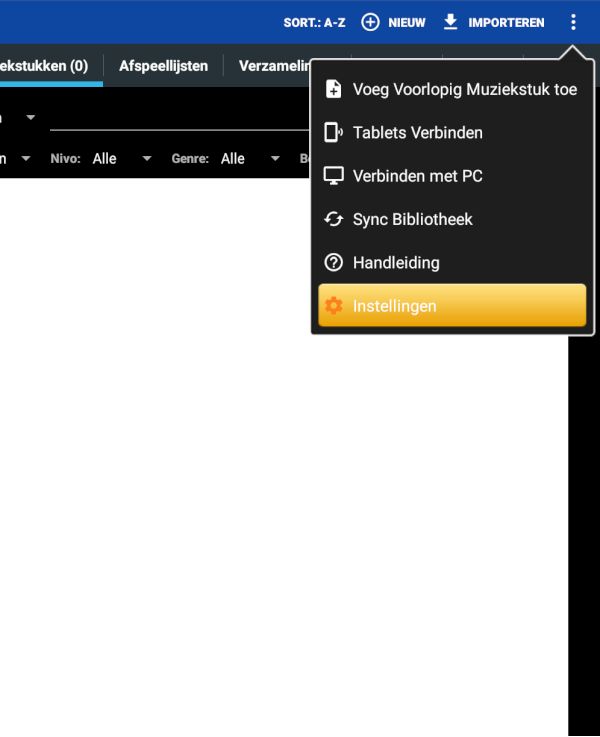 De verstopplaats van de instellingenknop.
De verstopplaats van de instellingenknop.
Tabbladen
De bibliotheek is in eerste instantie gevuld met tabbladen die voor klassieke musici overbodig zijn. Dat is makkelijk aan te passen en zorgt voor een overzichtelijkere bibliotheek. Voor klassieke muziek heb je eigenlijk alleen een tab met componisten nodig en eventueel een tab met de titels van muziek. Een tab met recent geopende bestanden is een handige derde tab.
Druk hiervoor op de drie puntjes onder elkaar, rechtsboven, en ga naar de “Bibliotheek instellingen” (inclusief nare spatiefout). Hier is een groot aantal instellingen te vinden. Lees deze rustig even door, zodat je weet dat de opties er zijn. Probeer ook wat dingen uit, zo kan ik het donkere thema aanraden en hoeven voor klassieke componisten lettertekens niet “genormaliseerd” te worden.
 Op deze manier staat de naam van de componist steeds vooraan in de bibliotheek.
Op deze manier staat de naam van de componist steeds vooraan in de bibliotheek.
Specifieke instellingen die handig zijn voor klassieke muziek zijn te vinden onder de knop “Titelopmaak Muziekstukken”. Deze kan je beter instellen zoals in de afbeelding hiernaast.
Druk vervolgens op “Tab volgorde” [sic]. Hier kan ik de tabs zoals in de afbeelding hieronder aanbevelen. De rest van de tabs zijn voor popmusici misschien interessanter, maar voor de meeste klassieke muziek niet erg relevant.
Update 2025: Tegenwoordig gebruik ik ook de tab voor afspeellijsten.
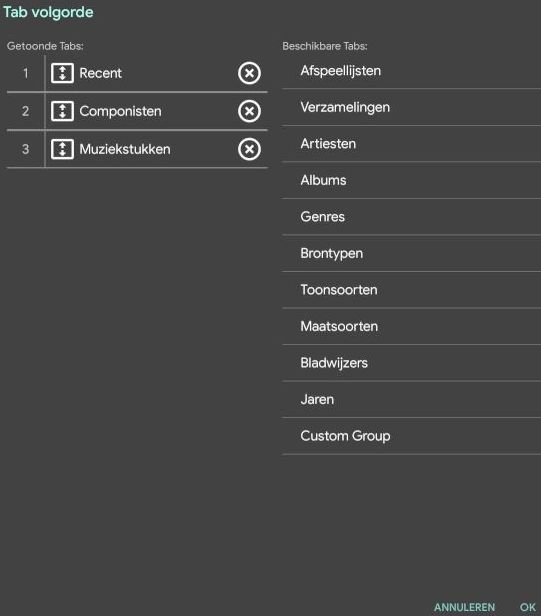 Deze drie tabs zijn voor de meeste klassieke musici wel voldoende.
Deze drie tabs zijn voor de meeste klassieke musici wel voldoende.
Andere instellingen
Laat je niet intimideren door alle knopjes: de instellingen van MobileSheets zijn een kleine tijdsinvestering wel waard om alles naar smaak te kunnen instellen. Een overzicht van de meest relevante opties per tab van de instellingen:
- Opslagruimte: Hier kan je onder andere Dropbox en Google Drive instellen.
- Weergave instellingen: De standaardinstellingen hier zijn goed, alleen schakelde ik de omsla-animatie hier uit om sneller de volgende pagina te kunnen zien in de hitte van de strijd.
- Importeerinstellingen: Hier heb ik agressief bijsnijden ingeschakeld. Hoe minder marge hoe beter op een klein scherm. Wat heb je aan witruimte op een tablet?
 Zo zorgen de meeste aanraakgebieden gewoon voor het omslaan van de bladzijde.
Zo zorgen de meeste aanraakgebieden gewoon voor het omslaan van de bladzijde.
- Aanraak- en pedaalinstellingen: Hier staan opties voor bluetooth-pedalen. Dit heb ik zelf nog niet gebruikt. Wel handig is het om te kijken naar de “Aanraakacties”. Het scherm is grofweg in te delen in een raster (zie verderop in deze blogpost). Met deze opties kan je instellen wat elk van de cellen van het raster doen als je er op drukt. Ik raad de instellingen in de afbeelding aan.
- Tekstbestandinstellingen: Vooral relevant voor mensen die van (gitaar)tabs spelen, waarvan de “bladmuziek” vaak in tekstbestanden staat.
- MIDI instellingen: Dit heb ik nog niet gebruikt en is vermoedelijk ook relevanter voor popmusici.
- Backup en herstel: Kan van pas komen als je op een gegeven moment een nieuwe tablet gaat kopen.
- Overige instellingen: Lees deze even door om te kijken wat mogelijk is. Ik raad aan de Audiospeler uit te schakelen in de “Optreden Modus” zodat je minder gevaar loopt op het opeens afspelen van audio tijdens een concert.
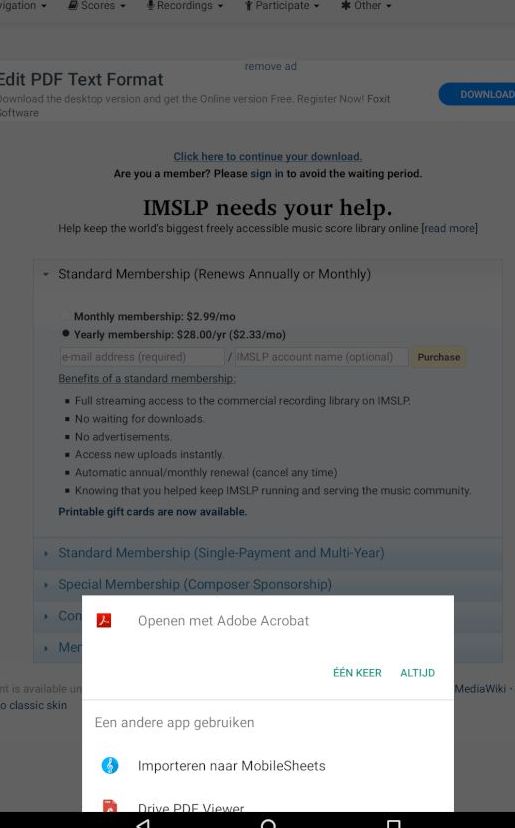 Druk op "Importeren naar MobileSheets".
Druk op "Importeren naar MobileSheets".
Bladmuziek bekijken
Als de instellingen eenmaal geoptimaliseerd zijn voor klassieke muziek is het tijd om je eerste stuk bladmuziek te importeren. Als voorbeeld heb ik van IMSLP een klavieruitreksel van de Matthäuspassion gedownload.
Als je het bestand importeert kom je op een scherm waar je het bestand kan aanpassen vóór het aan je bibliotheek wordt toegevoegd. In deze blogpost ga ik de tabbladen met “Velden” en “Bestanden” behandelen, in een volgende post zal ik laten zien hoe je een mp3-bestand aan je bladmuziek kan koppelen om te helpen bij het studeren.
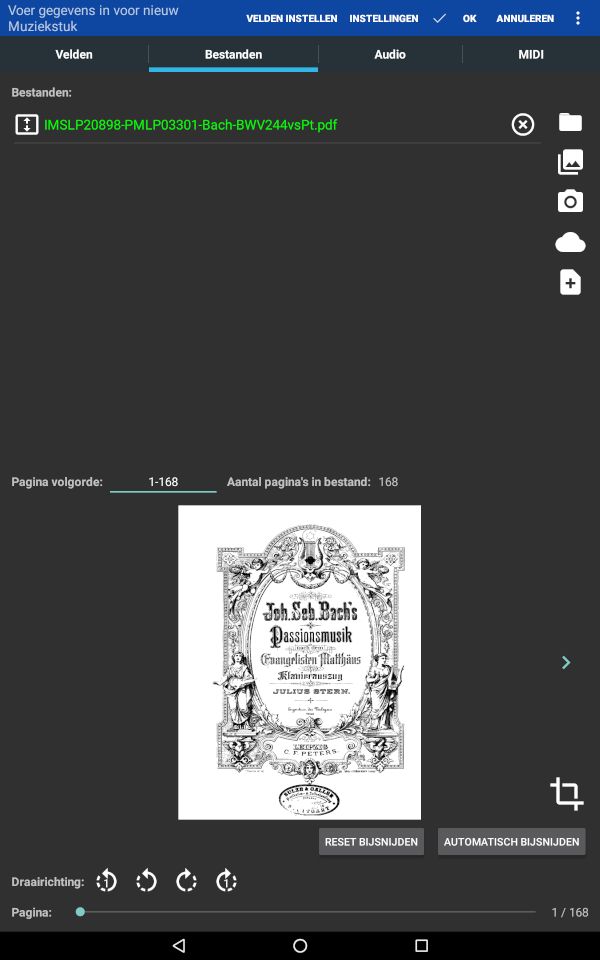
“Bestanden”-tab
Bovenin het scherm zie je de bestanden die bij dit muziekstuk horen. Meestal staat hier maar één bestand, zoals nu. Als het muziekstuk uit meerdere losse afbeeldingen of pdf-bestanden bestaat kan je die met de knoppen rechts toevoegen. Dit zou vrij vanzelfsprekend moeten gaan. Zoniet, zie dan de handleiding.
Linksonderin het scherm staat de optie om alle pagina’s te draaien of alleen de pagina die op dit moment wordt getoond. Rechtsonder is de krachtigste functie van de app te vinden: het automatisch wegsnijden van de paginamarges, waardoor de bladmuziek zo groot mogelijk op je tabletscherm kan worden getoond. Dit kan je per pagina doen door op het 
Als het automatisch bijsnijden onverhoopt iets te enthousiast was waardoor er noten van de pagina afvallen kan je altijd terug naar dit scherm om handmatige wijzigingen aan te brengen.
“Velden”-tab
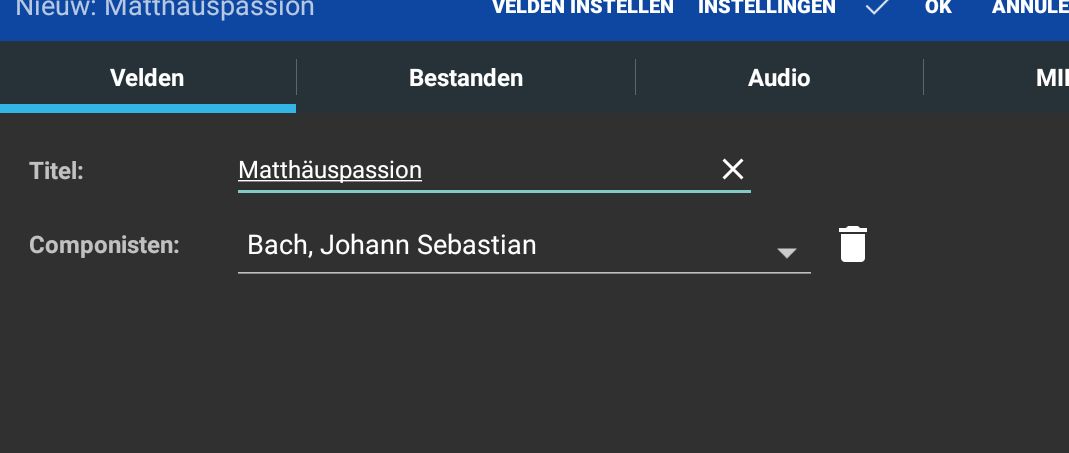
Op deze pagina kan je de zogenaamde meta-informatie van het muziekstuk invullen. Standaard staan er veel velden ingeschakeld die je kan invullen, maar ik heb zelf alle velden uitgeschakeld behalve “Componisten”. Doe dat door op “Velden instellen” bovenin het scherm te drukken en alle vinkjes weg te halen behalve die voor “componisten”. Of niet, natuurlijk, als jij bepaalde velden wél handig vindt! (In dat geval zal je vermoedelijk het bijbehorende tabblad in de bibliotheek weer terug willen.)
Druk nu bovenaan op OK en je bibliotheek zal z’n eerste muziekstuk hebben.
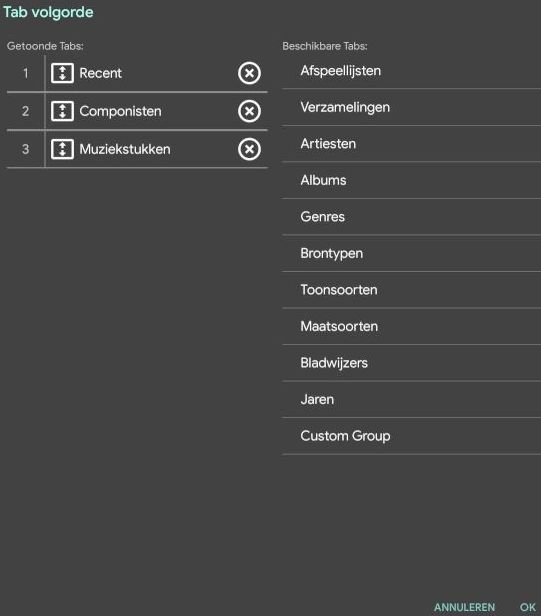 Het kan natuurlijk voorkomen dat je je muziek op genre wil sorteren als je een erg grote bibliotheek hebt. Of je kan een "Custom group" maken voor instrumentatie.
Het kan natuurlijk voorkomen dat je je muziek op genre wil sorteren als je een erg grote bibliotheek hebt. Of je kan een "Custom group" maken voor instrumentatie.
Bladmuziek weergeven en aantekeningen maken
Open een stuk bladmuziek door erop te drukken in de bibliotheek.
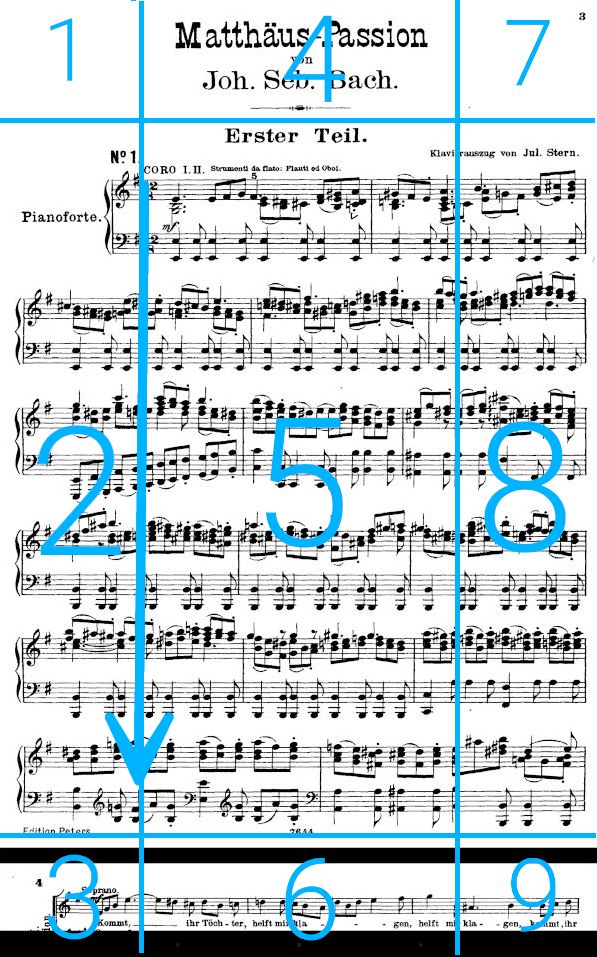 Het bladmuziekscherm is ingedeeld in een onzichtbaar raster van aanraakgebieden met drie rijen en drie kolommen.
Het bladmuziekscherm is ingedeeld in een onzichtbaar raster van aanraakgebieden met drie rijen en drie kolommen.
Het scherm is in negen onzichtbare “aanraakgebieden” onderverdeeld. Deze heb je ingesteld bij de “aanraakacties” bij de instellingen. Als je mijn instellingen daar volgt krijg je de volgende effecten:
- Vorige pagina
- Vorige pagina
- Vorige pagina
- Toon overlayscherm
- Toon overlayscherm
- Maak aantekeningen
- Volgende pagina
- Volgende pagina
- “Snelle actie box”
Als je deze aanraakgebieden eenmaal snapt zal dat je navigatie sterk vergemakkelijken. Het overlayscherm, het aantekeningenscherm en de “Snelle actie box” zijn de drie navigatieschermen die je goed onder de knie wilt krijgen om snel te kunnen werken tijdens repetities en concerten.
Overlayscherm
Het overlayscherm is te bereiken door op vakje 4 of 5 te drukken, en verdwijnt ook weer als je nog eens op 4 of 5 drukt.
Een korte beschrijving van de belangrijkste knoppen:
Van links naar rechts:
Deze opties zijn grotendeels vanzelfsprekend. Een "uitknipsel" geeft de mogelijkheid een deel van de bladmuziek te verknippen tot een pdf-bestand van alleen die pagina's.
Er zit ook een autoscroll-functie in de app die de muziek automatisch met een ingesteld tempo naar de volgende pagina doet glijden.
Geeft de mogelijkheid snel de marges van de huidige pagina bij te snijden, een klok op de bladmuziek te tonen en meer.
Misschien nuttig voor erg grote partituren: hiermee stel je in of je het beeld op de pagina kan verplaatsen door met je vinger eroverheen te wrijven. Als de hele pagina al wordt weergegeven doet deze knop niks.
 -knop. Instellingen voor de weergave van de bladmuziek op het scherm. De standaardinstellingen zijn voor de meeste bladmuziek wel prima.
-knop. Instellingen voor de weergave van de bladmuziek op het scherm. De standaardinstellingen zijn voor de meeste bladmuziek wel prima.
Tip: Zet de scherminstelling op "Verticaal scrollen". Als je je marges krap genoeg bij hebt gesneden kan je meestal al een stukje van de volgende pagina op je scherm zien, wat net handig kan zijn.
 -knop. Als je een kleine tablet hebt kan het handig zijn hier te kiezen voor "Passend in breedte", dat kan helpen met de leesbaarheid.
-knop. Als je een kleine tablet hebt kan het handig zijn hier te kiezen voor "Passend in breedte", dat kan helpen met de leesbaarheid.
Hiermee kan je een "setlist" maken van een concert, als je snel tussen de stukken wilt kunnen wisselen op de goede volgorde.
Ga naar de pagina waar je een bladwijzer voor wilt en druk op + om een bladwijzer te maken. Als je pdf-bestand al bladwijzers had worden deze hier automatisch getoond.
Een handige geavanceerde functie: als je muziekstuk een herhaling (da capo, dal segno...) heeft kan je hiermee een zogenaamd "verwijzingspunt" maken. Druk op +, dan op de plek waar "da capo" of iets dergelijks staat...
...en dan op de plek waar je terug naartoe wilt gaan. Er verschijnen gekleurde rondjes (de verwijzingspunten) op de pagina waarmee je gelijk naar de herhalingsplek gaat.
Hou een verwijzingspunt in de lijst ingedrukt om het formaat van de rondjes in de bladmuziek aan te passen.
Net zoiets als verwijzingspunten zijn de *smart buttons*. Deze doen echter iets met MIDI, waar klassieke musici meestal niet veel mee te maken hebben.
Hiermee kan je een geluidsbestand afspelen dat aan de bladmuziek is gekoppeld. In een latere blogpost zal ik dit verder behandelen.
Er zit een metronoom ingebouwd in de app. Handig. Een klein pianootje zou ook handig zijn, voor ons zangers, maar dat is er helaas niet.
Ten slotte kan je hiermee snel naar de instellingen van de app.
“Snelle actie box”
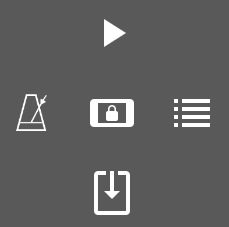 Steenkoolvertalingen als "Snelle actie box" zijn waarom ik mijn apps meestal op Engels laat staan.
Steenkoolvertalingen als "Snelle actie box" zijn waarom ik mijn apps meestal op Engels laat staan.
Pakkende naam, niet? Hier zitten een aantal knoppen die ook in het overlayscherm zitten waarvan de ontwikkelaar van de app dacht dat ze het meest gebruikt zouden worden.
De middelste knop is niet te vinden in het overlayscherm: deze is voor de concertstand. Dit is een soort veiligheidsstand: alle aanraakgebieden van het scherm worden uitgeschakeld behalve de “Snelle actie box” rechtsonder, waardoor je niet tijdens een concert per ongeluk een of ander menu opent als je wilt omslaan. Het scherm aanraken zorgt nu altijd dat je naar de volgende of vorige bladzijde gaat. De concertstand-knop is ook in de bibliotheek te vinden.
Aantekeningen
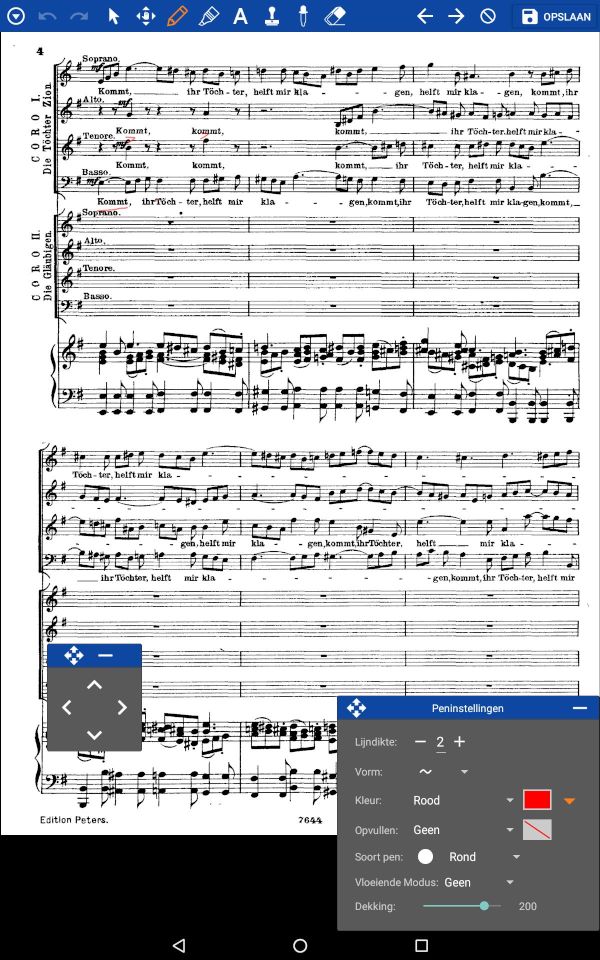 Lekker kliederen.
Lekker kliederen.
De aantekeningenmodus is vrij vanzelfsprekend. De knop voor “ongedaan maken” zit linksboven, dus leef je uit en experimenteer. Een paar tips:
- De instellingen voor pen en markeerstift die ik gebruik zijn een goed begin, maar kijk vooral wat voor jou goed werkt
- “Vloeiende modus” probeert je aantekeningen minder hoekerig te maken maar zorgt doorgaans voor minder precisie. Meestal niet aan te raden.
- In het menu linksboven staat alles al wel goed. Twee opmerkingen:
- De stylusmodus is bedoeld voor een “actieve” stylus. Met een normale “passieve” stylus werkt dit niet.
- Auto-save bij het wisselen van pagina’s is aan te raden. Als je tijdens het aantekenen snel door het bestand bladert met de knoppen rechtsboven druk je makkelijk per ongeluk op de annuleren-knop ernaast.
- Met de pijltjes in dit kastje kan je de aantekening die je net hebt gemaakt met precisie verplaatsen:
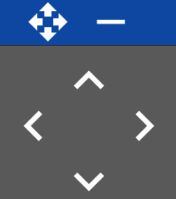
- Zie ook de tip in mijn andere blogpost: zoom in voordat je gaat schrijven.
- Door met twee vingers tegelijk op je scherm te tikken wissel je snel tussen pen/markeerstift en de “verplaatsmodus”. Erg handig als je ingezoomd hebt en op een ander deel van het scherm een aantekening wil maken.
Andere apps
Naast MobileSheets bestaan er ook een aantal andere apps voor bladmuziek. Hieronder kort op een rijtje wat observaties.
My Sheet Music
App die bedoeld is om bladmuziek op je smartphone te bekijken, niet op een tablet. Als het even kan moet je dat hele scenario zien te vermijden, maar in noodgevallen kan deze app uitkomst bieden.
- Prijs
- €2,99
Orpheus Sheet Music PRO
Heeft ook een gratis versie. Simpeler dan MobileSheets en met een minder actieve ontwikkelaar. Mist in zijn simpelheid bovendien veel functies die MobileSheets wel heeft. Weliswaar is deze app goedkoper, maar hij voegt voor dat geld weinig toe aan een simpele PDF-viewer.
- Prijs
- €7,49
Sheet Music
Erg simpele app met geen ondersteuning voor aantekeningen. Wel gratis, dus in dat opzicht te overwegen, maar je kan dan beter een gratis PDF-viewer gebruiken die wél aantekeningen ondersteunt.
- Prijs
- Gratis
Adobe Acrobat Reader
Niet specifiek voor bladmuziek bedoeld, maar als je geen geld wilt betalen voor je apps is dit misschien je beste keus. Ondersteunt aantekeningen, tikken om naar de volgende bladzijde te gaan en andere handige foefjes.
- Prijs
- Gratis
Daarnaast heb je nog een aantal apps die bij een specifieke website voor bladmuziek horen, zoals MuseScore, Virtual Sheet Music en IMSLP Browser. Deze zijn minder goed onderhouden en ondersteunen bovendien uitsluitend bladmuziek van hun eigen bron. Ook zijn er allerhande apps waarmee je bladmuziek kan fotograferen om deze daarna door de app af te laten spelen. Dit soort apps zijn meer gimmicks en voor het weergeven van bladmuziek niet bijzonder geschikt.
Gebruik jij een andere app voor bladmuziek waar je tevreden over bent of ben ik nog handige features van MobileSheets vergeten? Laat het me weten in de comments!
Tot de volgende keer,
Sebastiaan Ammerlaan